Richten Sie Salesforce Connect ein, um eine Jitterbit Design Studio OData-Dienst API im Jitterbit API-Manager zu nutzen.
Einführung
Auf dieser Seite wird beschrieben, wie Sie Salesforce Connect (früher Salesforce Lightning Connect) einrichten und konfigurieren, um eine OData-Service API sicher zu nutzen und die Daten in Echtzeit anzuzeigen. Das gezeigte Beispiel zeigt Daten aus einer SAP Quelle unter Verwendung des OData 2.0-Protokolls an.
Voraussetzungen
- Ihre Salesforce Organisation muss für den Zugriff auf die Salesforce Connect-Module einschließlich externer Datenquellen und externer Objekte bereitgestellt werden.
- Neues Projekt erstellen in Design Studio.
- Erstellen Sie eine Jitterbit-Entität in Design Studio.
- Erstellen Sie eine API Operation in Design Studio.
- OData Dienstkonfiguration im API-Manager.
Erstellen einer externen Datenquelle und eines externen Objekts in Salesforce
-
Melden Sie sich bei Ihrer Salesforce Organisation an. Scrollen Sie im Bereich auf der linken Seite nach unten zu Erstellen, wählen Sie Entwickeln und wählen Sie Externe Datenquellen. Sie benötigen Zugriff auf diese Funktionen, um Salesforce Connect einzurichten. Wenn Sie keinen Zugriff auf diese Funktionen haben, wenden Sie sich an Ihren Salesforce Vertreter:
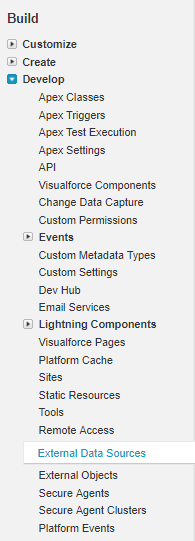
-
Klicken Sie auf die Schaltfläche Neue externe Datenquelle:
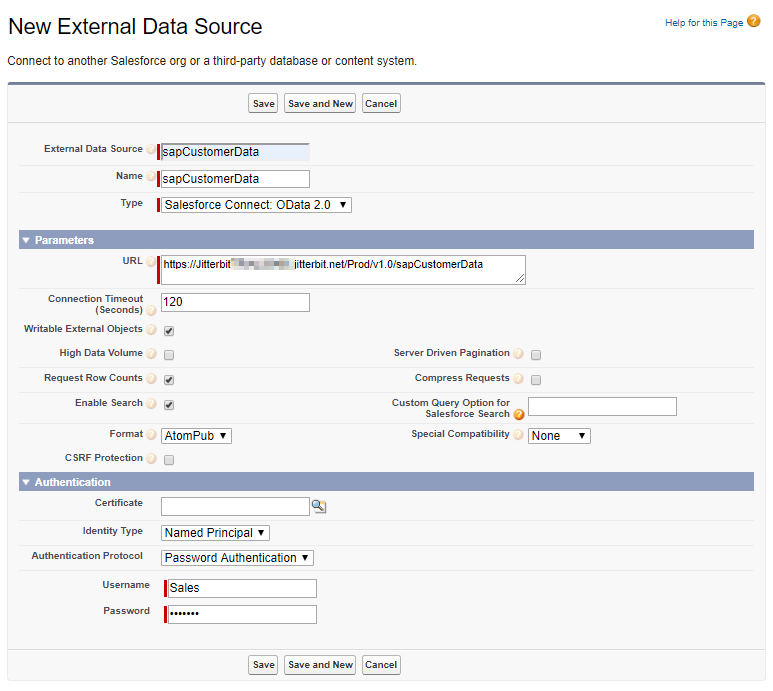
-
Bei Pflichtfeldern wird links neben dem Feld ein roter vertikaler Balken angezeigt.
-
Externe Datenquelle: Geben Sie den Namen der OData Dienst API in das Feld Externe Datenquelle ein.
-
Name: Drücken Sie die Tabulatortaste. Das Feld Name wird automatisch mit dem Namen der OData Dienst API ausgefüllt. Die Externe Datenquelle und der Name der API können identisch sein.
-
Typ: Klicken Sie in das Feld Typ und wählen Sie in der Dropdown-Liste Salesforce Connect: OData 2.0 aus.
Notiz
Harmony unterstützt derzeit nur OData 2.0.
-
URL: Geben Sie die vollständige URL Ihrer OData-Service API in das Feld URL ein oder fügen Sie sie ein. (Auf den APIs Seite im API-Manager, bewegen Sie den Mauszeiger über die API Fliese und klicken Sie auf den Link URL kopieren.)
Notiz
Achten Sie darauf, dass die URL mit HTTPS (und nicht mit HTTP) beginnt. Wenn Sie eine HTTP- URL verwenden, werden die Daten bei der Anforderung und Rücksendung an Salesforce nicht geschützt.
-
Schreibbare externe Objekte:
- Aktivieren Sie dieses Kontrollkästchen, wenn Sie Salesforce das POSTEN, PUTTEN, LÖSCHEN oder MERGEN von Daten in der SAP oder Datenbankquelle mithilfe der OData Service-API gestatten möchten. In diesem Fall werden der API mehrere Vorgänge zugewiesen, denen eine oder mehrere dieser Methoden zugewiesen sind.
- Lassen Sie dieses Kontrollkästchen deaktiviert, um schreibgeschützten Zugriff zu erhalten. In diesem Fall muss die Operation in der OData Service API auf GET eingestellt werden.
-
Identitätstyp: Klicken Sie in dieses Feld und wählen Sie Benannter Auftraggeber in der Dropdown-Liste aus, wenn Sie der API Profile zugewiesen haben und einen zentralen Namen für alle Ihre Salesforce Benutzer verwenden möchten.
-
Authentifizierungsprotokoll: Klicken Sie in dieses Feld und wählen Sie basierend auf dem der API zugewiesenen Sicherheitsprofil das entsprechende Authentifizierungsprotokoll aus der Dropdown-Liste aus.
- Abhängig vom ausgewählten Protokoll werden zusätzliche Felder angezeigt.
- Im oben gezeigten Beispiel wurde Passwortauthentifizierung ausgewählt und die Felder Benutzername und Passwort angezeigt. Geben Sie den entsprechenden Benutzernamen und das Passwort ein.
-
Klicken Sie auf Speichern.
-
-
Scrollen Sie nach unten zum Abschnitt Authentifizierung. Klicken Sie auf die Schaltfläche Validieren und Synchronisieren:
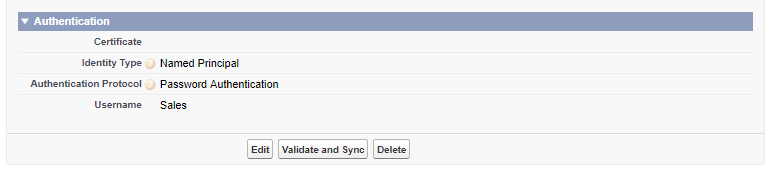
-
Die Seite Externe Datenquelle validieren wird angezeigt:
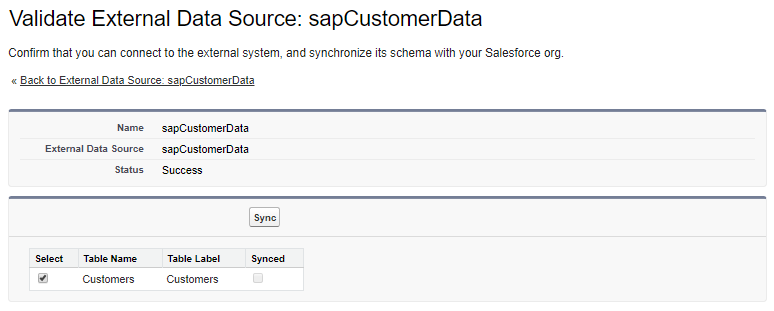
- Klicken Sie auf das entsprechende Kontrollkästchen, um den Tabellennamen auszuwählen. In diesem Beispiel wurde „Kunden“ ausgewählt.
- Klicken Sie auf die Schaltfläche Synchronisieren, um die URL zu überprüfen, sicherzustellen, dass das Format akzeptabel ist, und automatisch ein neues externes Objekt in Salesforce zu erstellen.
-
Scrollen Sie nach unten zum Abschnitt Authentifizierung:
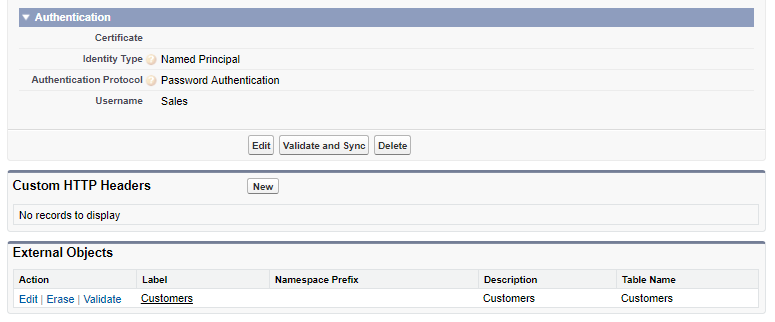
- Der Abschnitt Externe Objekte zeigt das neue externe Objekt an, das Sie erstellt haben.
- Externe Salesforce Objekte ähneln anderen benutzerdefinierten Objekten, außer dass die Daten nicht in Salesforce gespeichert werden. Die Daten werden in Echtzeit aus der Datenquelle abgerufen. Das externe Objekt unterstützt APIs und andere Anpassungen. Denken Sie bei Verwendung eines externen Objekts daran, immer einen Filter bereitzustellen, um die Daten zu verfeinern.
- Siehe die Salesforce-Dokumentation Externe Objekte definieren für weitere Informationen zu externen Salesforce Objekten.
Erstellen einer neuen benutzerdefinierten Tab in Salesforce
-
Scrollen Sie im Panel auf der linken Seite der Seite nach unten zu Build, wählen Sie Create und wählen Sie Tabs:
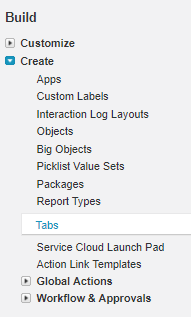
-
Scrollen Sie nach unten zum Abschnitt Benutzerdefinierte Objektregisterkarten und klicken Sie auf Neu, um eine neue Tab in Salesforce zu erstellen:
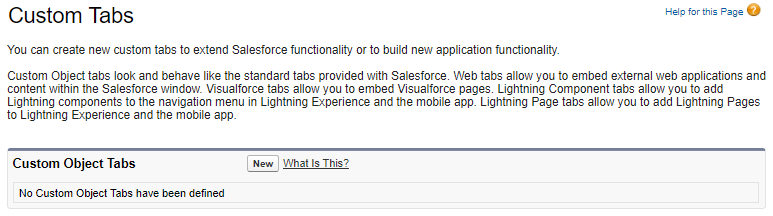
-
Neue Registerkarte „Benutzerdefiniertes Objekt“, Schritt 1 von 3:
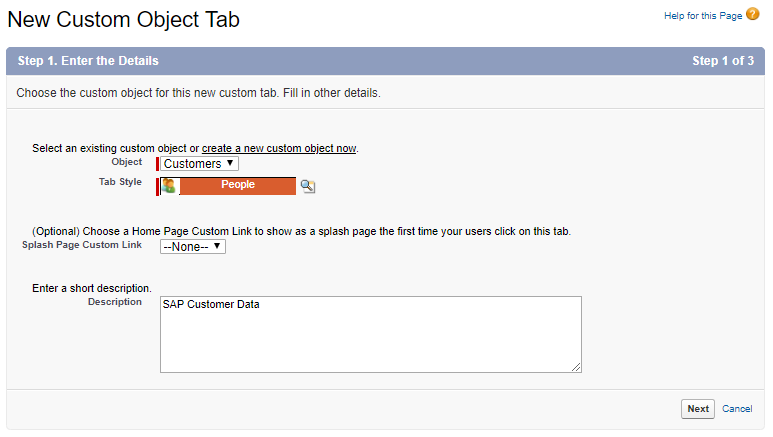
- Objekt: Klicken Sie in das Feld Objekt und wählen Sie das neue externe Objekt aus, das Sie aus der Dropdown-Liste erstellt haben. In diesem Beispiel wurde „Kunden“ ausgewählt.
- Tab-Stil: Klicken Sie auf das Feld Tab-Stil, um ein Popup mit Stiloptionen anzuzeigen. Wählen Sie im Popup einen Tab-Stil aus.
- Beschreibung: Geben Sie eine kurze Beschreibung des externen Objekts ein.
- Klicken Sie auf Weiter.
-
Neue Registerkarte „Benutzerdefiniertes Objekt“, Schritt 2 von 3:
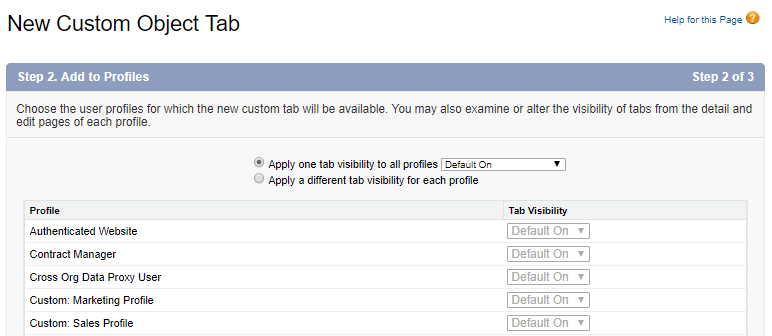
- Passen Sie die Tab-Sichtbarkeit mit Profilen nach Wunsch an. In diesem Beispiel ist Tab-Sichtbarkeit für alle Profile auf Standardmäßig aktiviert eingestellt.
- Klicken Sie auf Weiter.
-
Neue benutzerdefinierte Objekt-Registerkarte, Schritt 3 von 3:
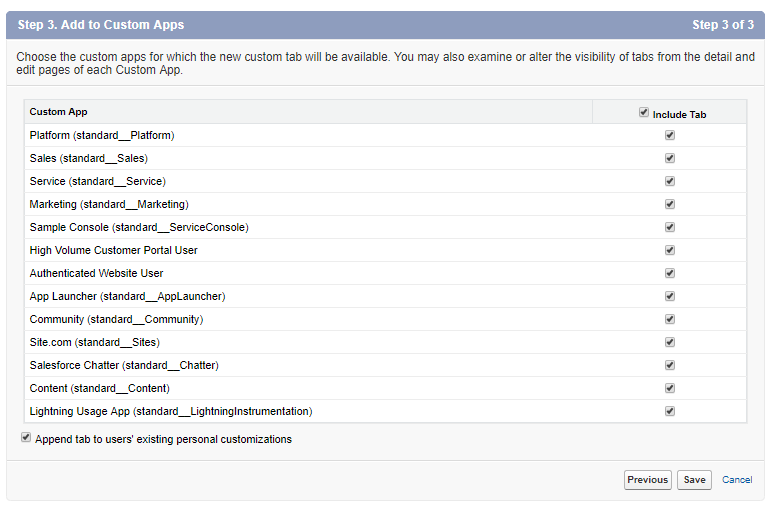
- Wählen Sie die Benutzerdefinierten Apps aus, für die die neue benutzerdefinierte Tab verfügbar sein soll, indem Sie auf die zugehörigen Kontrollkästchen klicken. Im obigen Beispiel sind alle Apps enthalten.
- Klicken Sie auf Speichern.
-
Klicken Sie in der oberen Symbolleiste auf Home:

- Wenn Ihre neue Tab nicht automatisch angezeigt wird, klicken Sie auf das Pluszeichen auf der rechten Seite der Symbolleiste, um alle Registerkarten aufzulisten.
- Klicken Sie auf die neue Tab, die Sie erstellt haben (in diesem Beispiel Kunden).
- Klicken Sie auf Neue Ansicht erstellen
- Passen Sie die Ansicht nach Wunsch an. Geben Sie einen Namen für die Ansicht ein.
- Klicken Sie auf Speichern.
-
Im Beispiel im Bild unten ist die Ansicht Kunden in den USA so eingestellt, dass alle Kunden angezeigt werden, bei denen Land = USA ist:
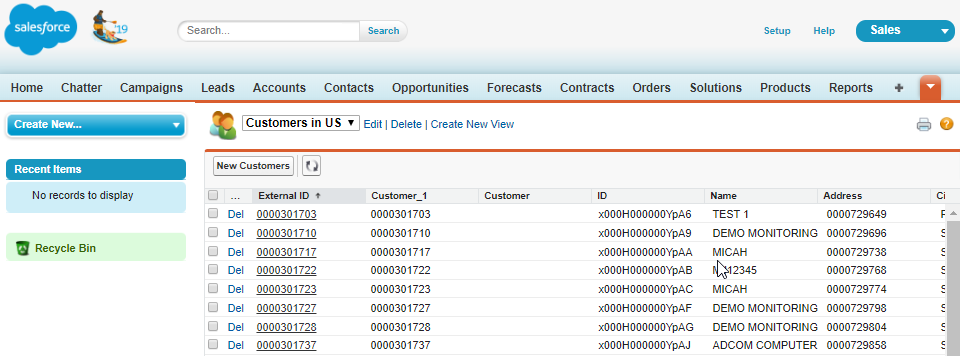
- Die Daten werden in Echtzeit abgerufen und nicht in Salesforce gespeichert.
- Sie können für weitere Details ins Detail gehen oder die Filter nach Bedarf ändern.
- Jitterbit API-Manager wird die Anfragen weiterhin in Echtzeit bearbeiten und gemeinsam mit Salesforce Connect den Zugriff auf die Daten ermöglichen.
Zusätzliche Salesforce Connect-Ressourcen
Diese Ressourcen aus der Salesforce-Dokumentation können hilfreich sein: