Benutzerdefinierte PostgreSQL Installation unter Windows
Einführung
Wenn Sie einen privaten Agenten unter Windows installieren, wird PostgreSQL an einem Standardspeicherort installiert. Sie können nicht auswählen, wo es installiert werden soll. Um einen nicht standardmäßigen Speicherort für PostgreSQL eines privaten Agenten anzugeben, müssen Sie beispielsweise den normalen Installationsvorgang unterbrechen und dann einen Teil der Installationssequenz suchen und manuell ausführen. Auf dieser Seite wird gezeigt, wie das geht.
Tipp
Sollten bei diesem Vorgang Probleme auftreten, deinstallieren Sie den privaten Agenten unter Windows und versuchen Sie es erneut.
Installieren Sie PostgreSQL an einem angegebenen Speicherort unter Windows
So wählen Sie aus, wo PostgreSQL bei der Installation eines privaten Windows-Agenten installiert werden soll führen Sie die folgenden Schritte aus:
-
Führen Sie eine Teilinstallation des privaten Jitterbit-Agenten durch:
-
Führen Sie den privaten Agenten aus Windows-Standardinstallationsprogramm.
-
Wenn der Bildschirm Installationsmodus angezeigt wird, halten Sie an. Klicken Sie nicht auf die Schaltflächen Weiter oder Abbrechen:
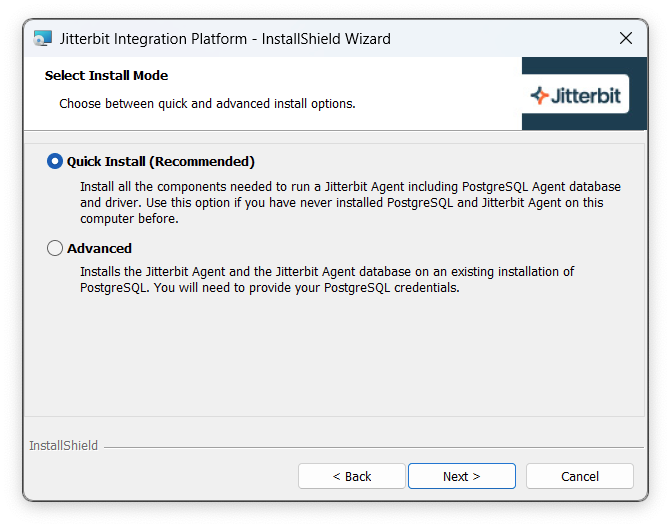
Wichtig
Sie werden in späteren Schritten zu diesem Fenster zurückkehren.
-
-
Suchen Sie die Installationsdateien:
-
Öffnen Sie einen Datei-Explorer, geben Sie ein
C:\%tmp%in die Adressleiste ein und drücken Sie dann Eingabe: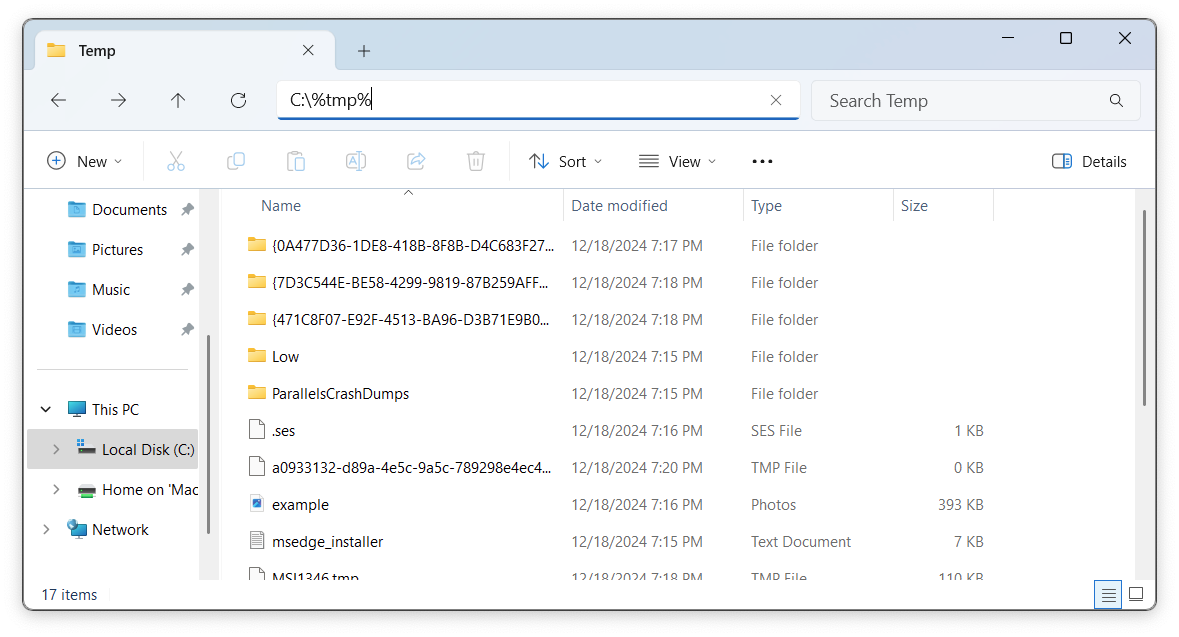
-
Geben Sie in die Suchleiste des Datei-Explorers ein
postgresql*windows: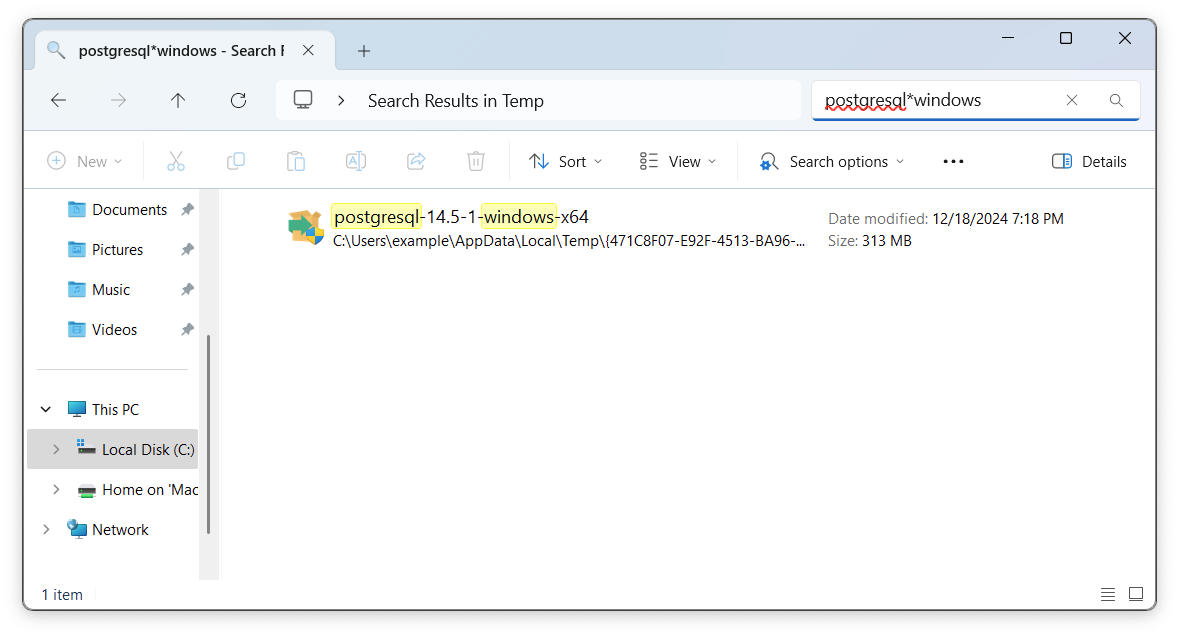
-
Klicken Sie mit der rechten Maustaste auf die gefundene Datei und wählen Sie Dateispeicherort öffnen. Dies ist der temporäre Ordner, der das erweiterte private Agent-Installationspaket enthält:
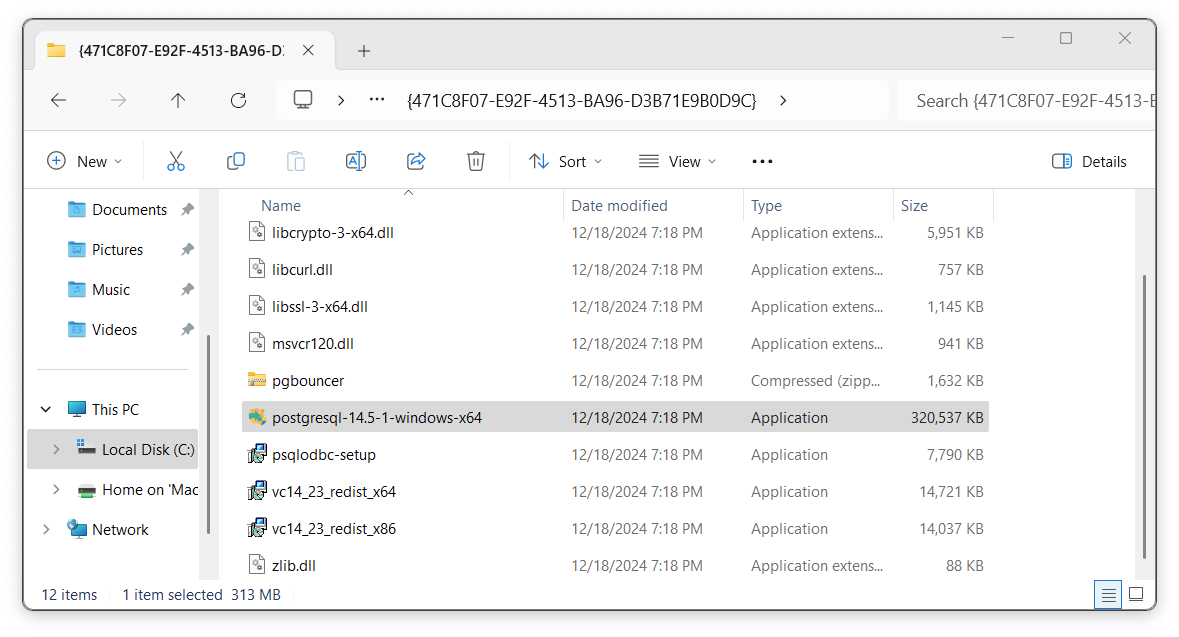
-
-
Installieren Sie Microsoft Visual C++:
- Doppelklicken Sie auf die Datei
vc14_23_redist_x64, und folgen Sie dann den Anweisungen des Assistenten, um Microsoft Visual C++ zu installieren.
- Doppelklicken Sie auf die Datei
-
Installieren Sie PostgreSQL:
-
Doppelklicken Sie auf das
postgresql-14.5-1-windows-x64Datei, um das Installationsprogramm zu starten, und folgen Sie dann den Anweisungen des Assistenten:-
Deaktivieren Sie auf dem Bildschirm Komponenten auswählen die Option Stack Builder.
-
Geben Sie auf dem Bildschirm Installationsverzeichnis an, wo Sie PostgreSQL installieren möchten.
-
Geben Sie auf dem Bildschirm Passwort ein Passwort für den PostgreSQL -Server ein.
Wichtig
Behalten Sie das Passwort gut im Gedächtnis. Es wird später benötigt.
-
Geben Sie auf dem Bildschirm Port eine Port an oder belassen Sie den Standardwert.
-
Belassen Sie auf dem Bildschirm Erweiterte Optionen den Standardwert.
-
Lassen Sie das Installationsprogramm fortfahren. Klicken Sie auf dem letzten Bildschirm, PostgreSQL -Setup-Assistent abschließen, auf die Schaltfläche Fertig stellen.
-
-
-
Schließen Sie die Installation des privaten Jitterbit-Agenten ab:
-
Wählen Sie im Bildschirm Installationsmodus des Installationsfensters der Jitterbit Integration Platform den Erweiterten Modus und klicken Sie dann auf die Schaltfläche Weiter.
-
Geben Sie auf dem Bildschirm Zielordner an, wo der private Agent installiert werden soll, oder belassen Sie den Standardwert und klicken Sie dann auf die Schaltfläche Weiter.
-
Geben Sie auf dem Bildschirm Anmeldeinformationen des Datenbankadministrators das PostgreSQL -Administratorkennwort ein und klicken Sie dann auf die Schaltfläche Weiter.
-
Klicken Sie auf dem Bildschirm Fortsetzen auf die Schaltfläche Weiter.
-
Klicken Sie auf dem Bildschirm Abgeschlossen auf die Schaltfläche Fertig.
-