Sybase connection guide for Jitterbit App Builder
Overview
This guide describes the system requirements and instructions for connecting App Builder to an Sybase ASE database server.
System requirements
Database server
Sybase ASE Database Server
Client web browser
-
Chrome: 84+
-
Firefox: 73+
-
Safari: 13.0.1+
-
Edge: 84+
Connection instructions
Adding a server
-
Navigate to the App Builder IDE
-
From the Connect menu, click the Data Servers button
-
Click the + Server button on the top left of the Data Servers panel. This will bring up the Server page.
-
Server Name: Identifiable name for server connection
-
Type: Sybase ASE
-
Host Name: Host associated with Sybase ASE Database instance
-
Instance Name: Instance name is actually the database name
-
Port: Will default as 5000 but double check server settings to see if it is different from default port
-
Instance Name: Name of the Sybase ASE instance
-
User Name/Password: Credentials associated with Sybase ASE DB Database instance
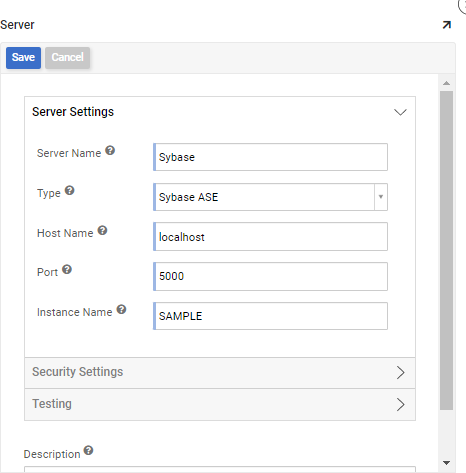
-
-
Click Save to complete server connection
-
From Testing, click Test Connection to ensure connection works properly
Importing database
-
Navigate to the App Builder IDE
-
From the Connect menu, click on the Data Servers button
-
From the Data Servers panel, locate the Sybase Data Server and select it
-
Click the Details button on the right-hand panel
-
Click the Import button. Sybase ASE Server Connections will populate the Data Storage Layer with a NoSQL Data Source.
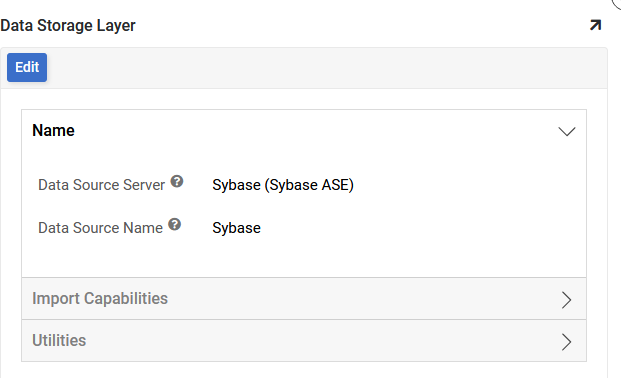
-
Expand Import Capabilities
-
Import Pattern: This allows users to import specified tables by listing them in this field. Prefixes can also be used to only import a subset of tables (for example, MyApp_* will import tables that start with "MyApp_"). If the space is left blank, it will import all tables.
-
Click Save to update any changed data source settings
-
Click the Import button to import data. When prompted, click Proceed. The import will be scheduled by App Builder to run in the background.
-