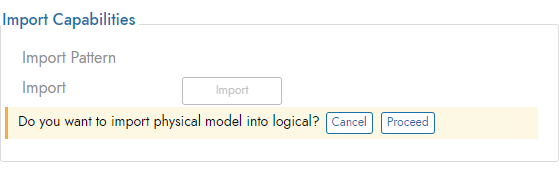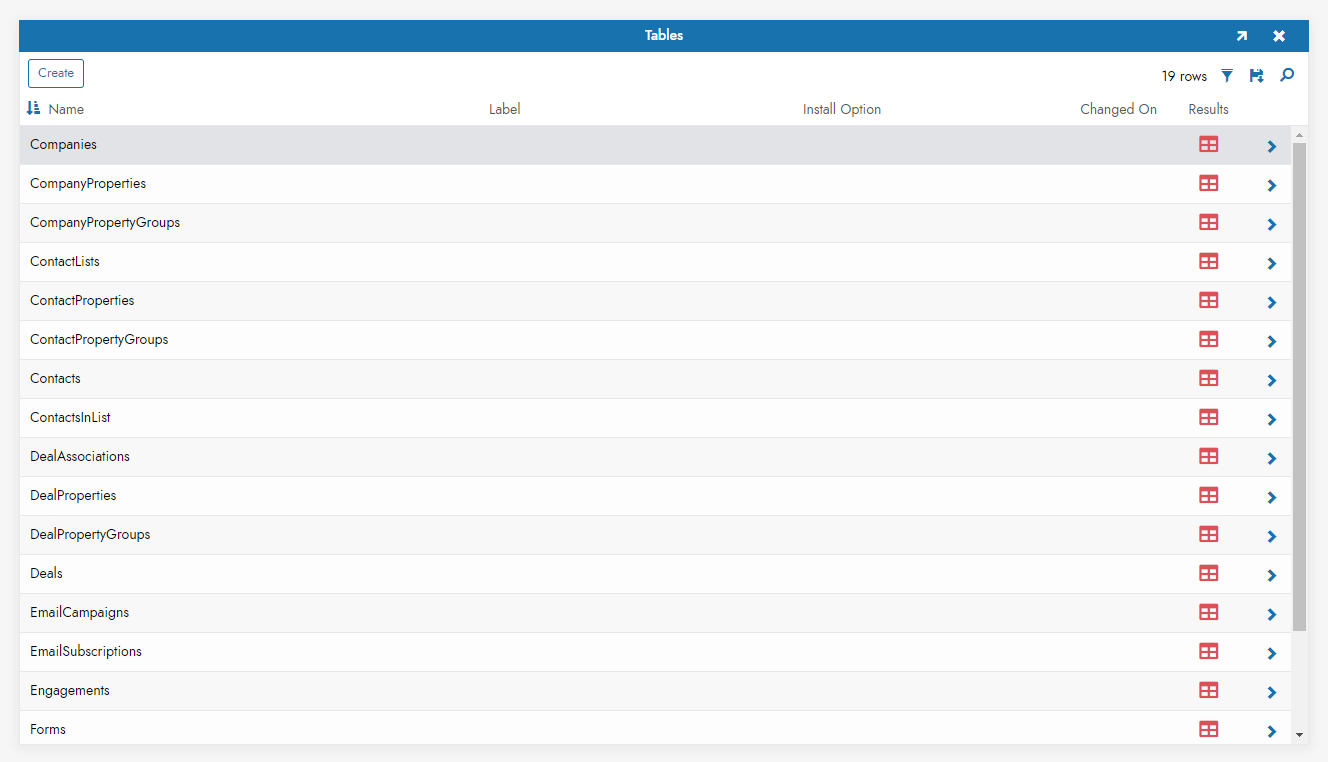HubSpot connection guide for Jitterbit App Builder
Overview
This guide describes the system requirements and instructions for connecting App Builder to a HubSpot database server.
System requirements
Database server
HubSpot Database Server
Client web browser
-
Chrome TM 60 or newer
-
Firefox ® 55 or newer
-
Safari ® 11.0.2 or newer
Connection instructions
Adding a OAuth security provider
-
Navigate to the App Builder IDE
-
From the Connect menu, click on the Connect to your enterprise link
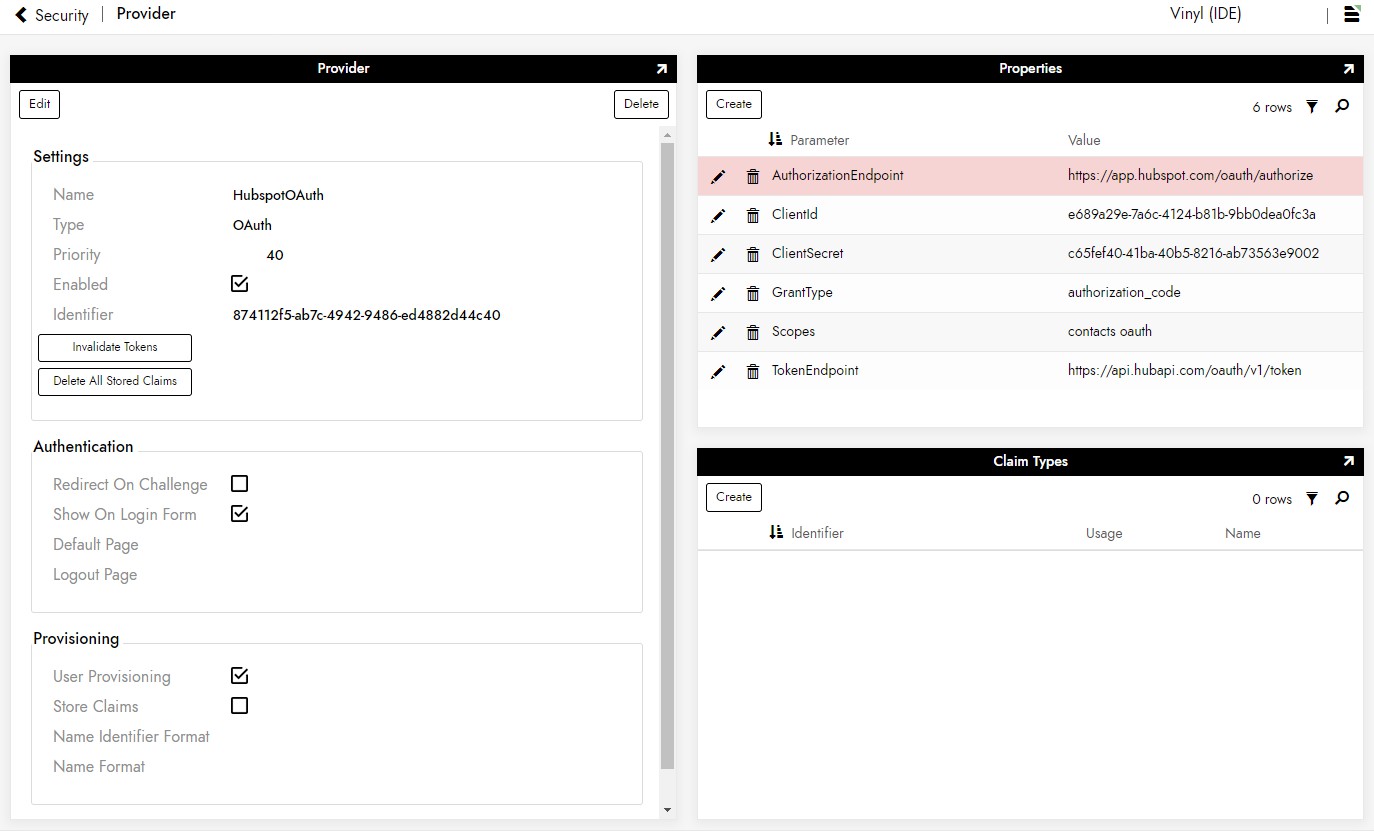
Adding a RDBMS security provider
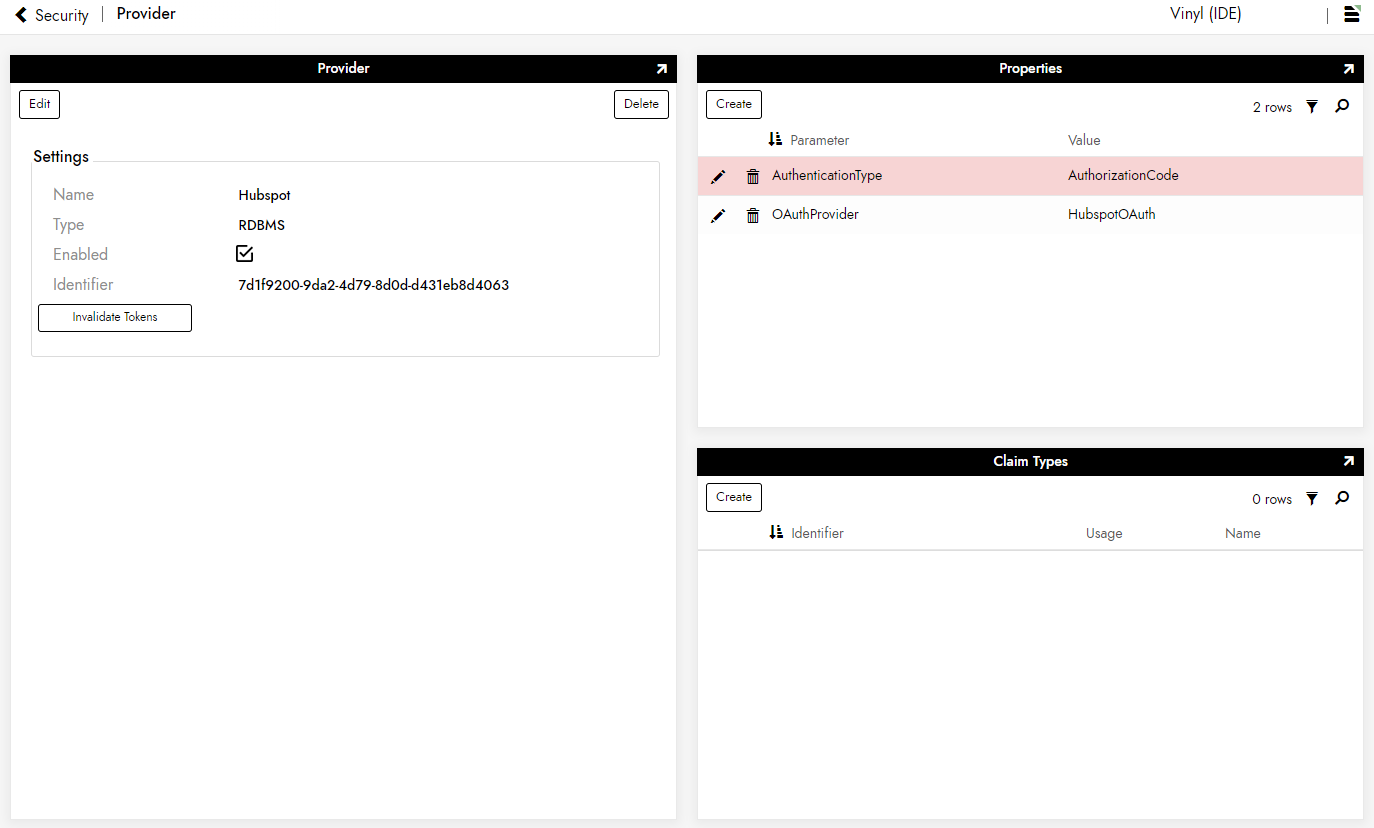
-
Navigate to the App Builder IDE
-
From the Connect menu, click on the Connect to your enterprise link
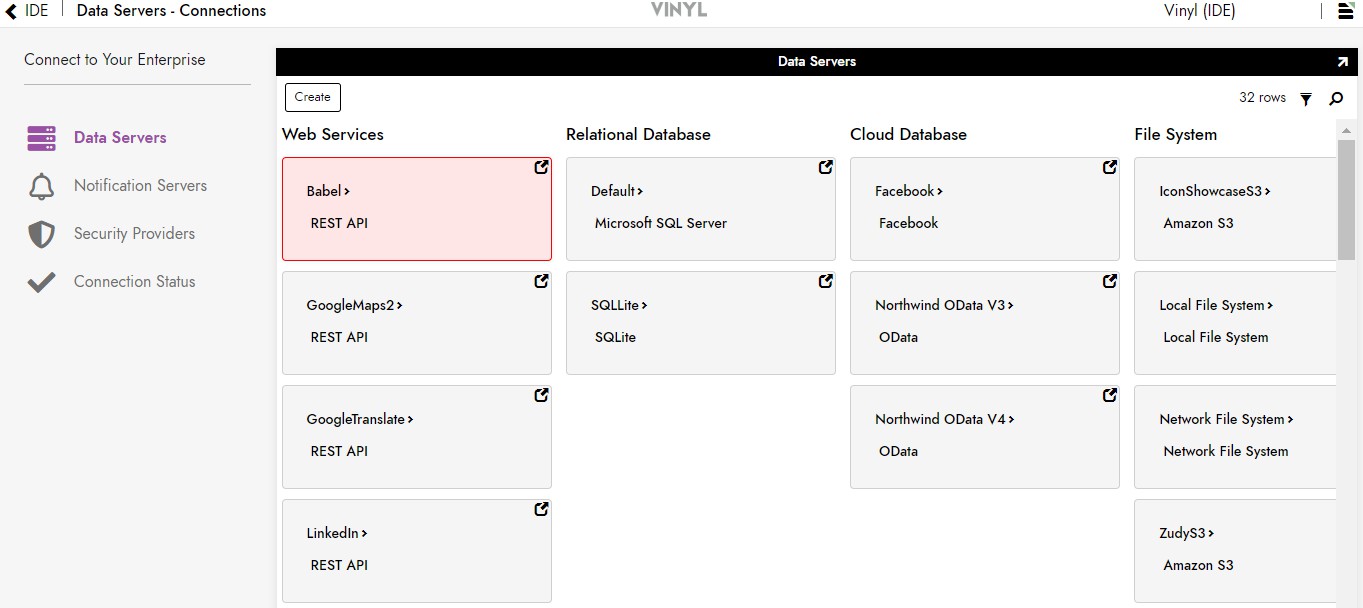
-
Click the Create button on the top left of the Data Servers panel. This will bring up the Add Server page.
Filling in credentials
-
To connect to an HubSpot server, provide the following information:
-
Name: An identifiable and unique server name
-
Type: Select HubSpot from the dropdown menu
-
Security Provider: The login method for the server
-
Allow Challenge: Clicking this checkbox allows App Builder to redirect the browser when it gets an OAuth challenge
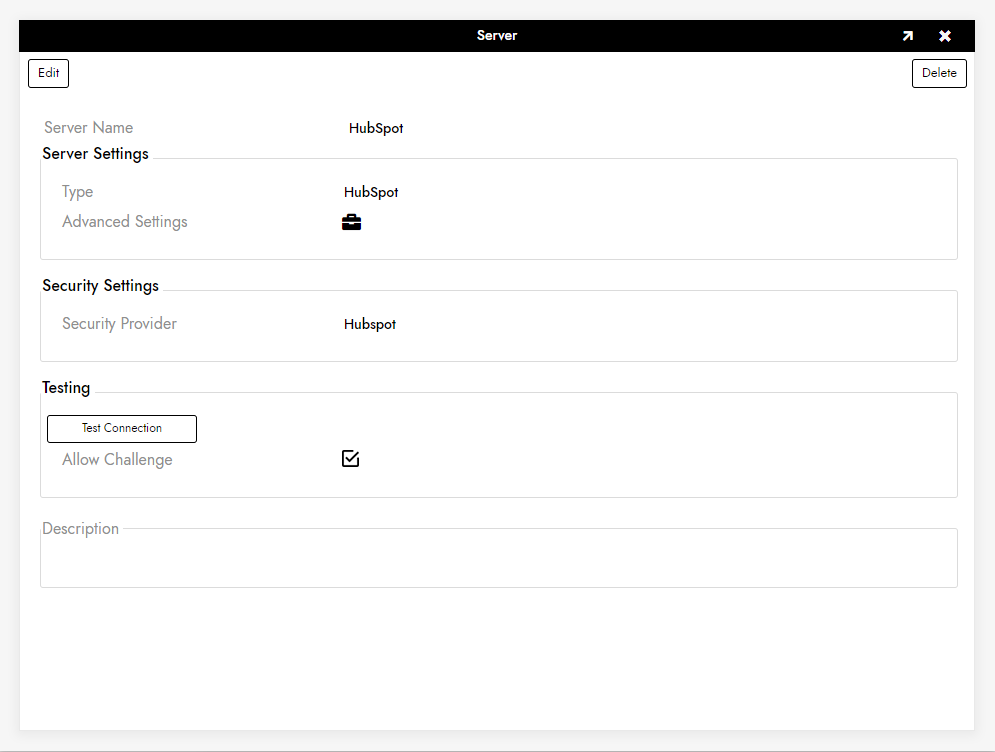
-
After filling in all necessary credentials, click the Save button to save the settings.
Testing the connection
-
Click the Test Connection button beneath the server information to make sure the server is properly connected.
-
Upon successful connection, click the App Builder IDE menu heading at the top of the page to return to the App Builder IDE.
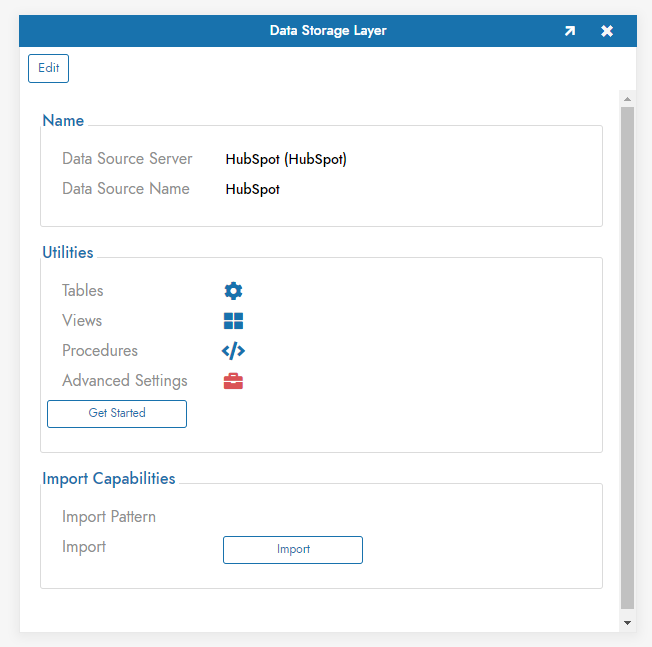
-
Click Save to update the data source settings.
-
Once the page refreshes, click the Import button that appears below the source credentials. When prompted, click Proceed. The import will be scheduled to run in the background.