Column templates in Jitterbit App Builder
Column Templates accelerate app development as well as drive improved consistency around data modeling and interface.
Note
Your User must have Administrators membership to use this feature.
Feature overview
App Builder provides some out-of-the-box column data, as well as learns over time for reuse, to help accelerate and standardize information for your app development. This column information gets stored and exposed through the Column Templates area in the IDE, where you can fine tune them if needed.
- App Builder ships with some common column names, types, and sizes (like City, State, Zip)
- App Builder will use these stored settings when names align
- App Builder records Control Types and Widths for the same purpose as Column data type information
- App Builder records changes made to these values so that your changes become the new defaults
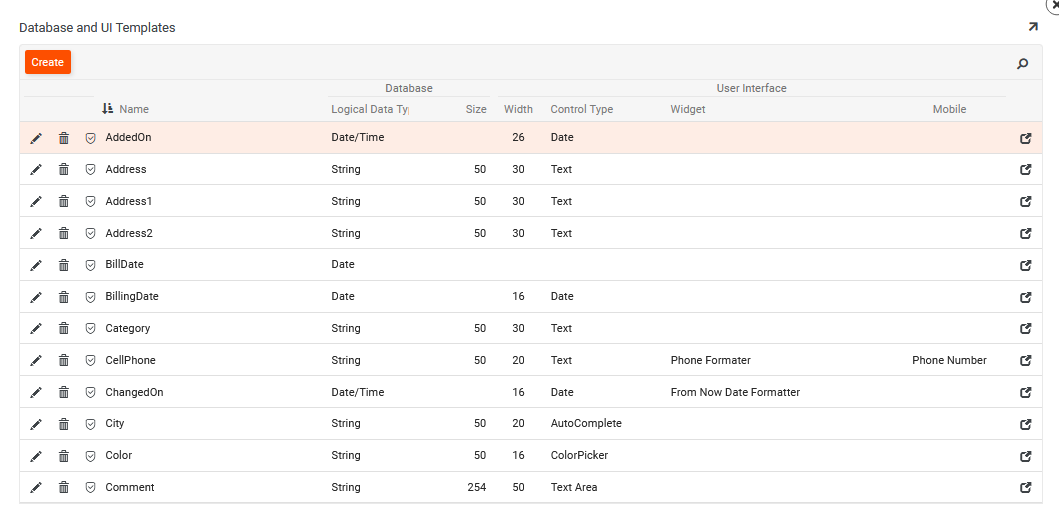
How to configure column templates
Column Templates can be created, modified, and even deleted, but it is unlikely that a User needs to interact with them as they are autogenerated and maintained by App Builder. If needed, step by step instructions are provided to configure Column Templates:
- Navigate to the IDE > More Settings
- Click the Column Templates button
- Click the Create button
-
Provide the following required information:
- Name: must be a unique value. For example:
JobTitle - Logical Data Type: select the type of logical data stored for the column. For example:
String - Size: provide a numeric value for the column size. For example:
50
- Name: must be a unique value. For example:
-
Click Save
-
Configure any additional User Interface Settings for the column:
- Control Type: determines how the data will be displayed and more specifically what it will look like. For example:
Autocomplete - Display Width: defines the width of the column as it appears on the screen. For example:
20 - Mobile Render: select the appropriate option to display the column data in mobile view. For example:
Phone Number - Widget: select the appropriate Widget to format the column. For example:
Phone Formater
- Control Type: determines how the data will be displayed and more specifically what it will look like. For example:
-
Click Save