Auto build report generator in Jitterbit App Builder
The Auto Build report generator creates embedded reports from app pages. The Auto build feature supports styling for headings and some elements of the report.
Auto Build reports are an alternative to using Crystal Reports. They are intended for use with non-pixel perfect reports, or reports that are not considered perfect design fidelity, as we may improve or make adjustments to how they are rendered in future versions. If pixel perfect reports are a business requirement, you should use Crystal Reports instead. Auto Build uses the Telerik reporting library.
Note
All internal reports have been converted to use Auto Build reports.
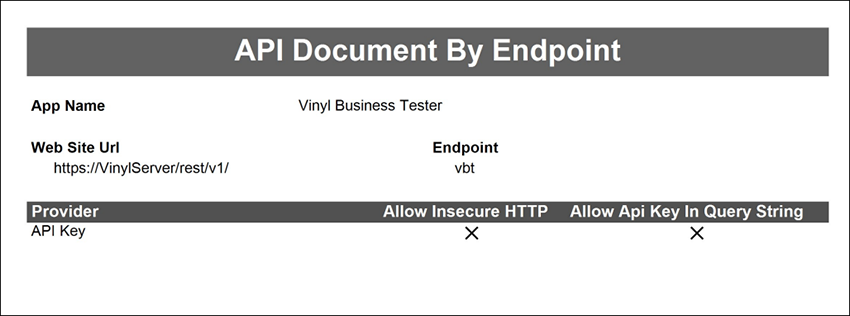
How to create an auto build report
- From the page where you wish to create a report, go to the Action Drawer > Live Designer.
- Select the Edge Case tab from the selected Page.
- Select Report as the Page Type.
- Select Auto Build as the Type.
- Click the Save button.
- App Builder will now display the embedded report on the page.
How to edit an auto build report
If you need to make edits to elements (like Controls or Page Name) in an Auto Build report, you can do so in either of the following ways:
Modify the auto build report using the page designer
In this method you will edit the report using the classic Page Designer (vs. the Live Designer).
- From the page with the embedded Auto Build report, go to the Action Drawer > Design This Page.
- Make any required edit.
- Save and return to the application view, refresh the web browser and confirm the update.
Convert an auto build report to dynamic page
In this method you will convert the report back to a Dynamic page, make the required edits, and then change the page back to an Auto Build report.
- From the page with the embedded Auto Build report, go to the Action Drawer > Live Designer.
- Select the Edge Case tab from the selected Page.
- Select Dynamic Page as the Page Type.
- Click the Save button.
- App Builder will now display the dynamic page and you can make any required edits.
- After making edits, repeat the process outlined in How to Create an Auto Build Report.
How to theme an auto build report
To adjust the theming (colors, fonts, etc.) for an Auto Build report, follow these steps:
- From the page with the embedded Auto Build report, go to the Action Drawer > Live Designer.
- Select the Edge Case tab from the selected Page.
- Click the Alternate Theme field and select the default theme created named "report v1".
- Click the chevron icon button to go to the Theme Editor.
- Click the Copy button and save the copied theme to a Collection your app has access to.
- Make any modifications needed to the theme and Save.
- Return to the app page with the report and update the Alternate Theme to use the copied version you modified.
- Click Save and exit out of the Live Designer.
How to add an image to a report
If you want to add an image to an Auto Build report, such as a company logo, follow these guidelines:
- The image must reside on the Business Object of the panel creating the report.
- To properly load the image you must include an image column in the Business Object sourced from a table:
- For example, you could add a column named Logo with Logical type of Photo to the Parameter table. Assuming the report Business Object is designed off a different table than Parameter, you would then add the Parameter table to the Business Object and expose the Logo column.
- Store the image in the defined image column. Here you can expose the image column to the UI on a Configuration page and set the Control Type to File so that you can upload the image.
- After the image is stored in the column and Business Object, you can add the image control to your report panel. Be sure to set the column as the new column created to store the image, and set the image purpose to Photo.
Configuration
Additional customization is possible with the Telerik report engine configuration options, but the suggested appsettings.json configuration needs some adjustment, as shown in the following example.
-
Where the Telerik configuration suggests the following:
... "telerikReporting": { "extensions": [ { "name": "PDF", "description": "PDF Description", "parameters": [ { "Name": "DocumentAuthor", "Value": "John Doe" } ] } ] } ... -
Use the following in App Builder:
{ "Reports": { "Telerik": { "extensions": [ { "name": "PDF", "description": "PDF Description", "parameters": [ { "Name": "DocumentAuthor", "Value": "Company Name" } ] } ] } } }Alternatively, you can use environment variables:
Reports__Telerik__Extensions__0__Name=PDF Reports__Telerik__Extensions__0__Parameres__0__Name=DocumentAuthor Reports__Telerik__Extensions__0__Parameres__0__Value=Company Name
Note
App Builder does not support the use of a web.config file for Telerik configuration.
Limitations
There are the following limitations in the HTML rendering abilities of the Reporting Engine:
-
It respects only inline styles.
-
It works with the text-formatting options only.
-
It renders as plain text with no formatting in Excel.
-
It doesn't support RTL (Right-to-Left) rendering.
-
It only supports XHTML
-
It only supports the following tags:
FONT,STRONG,B,EM,I,U,A,OL,UL,SUB,SUP,LI,DIV,SPAN,P,BR,CENTER.